고정 헤더 영역
상세 컨텐츠
본문
728x90
엑셀의 화면 구성
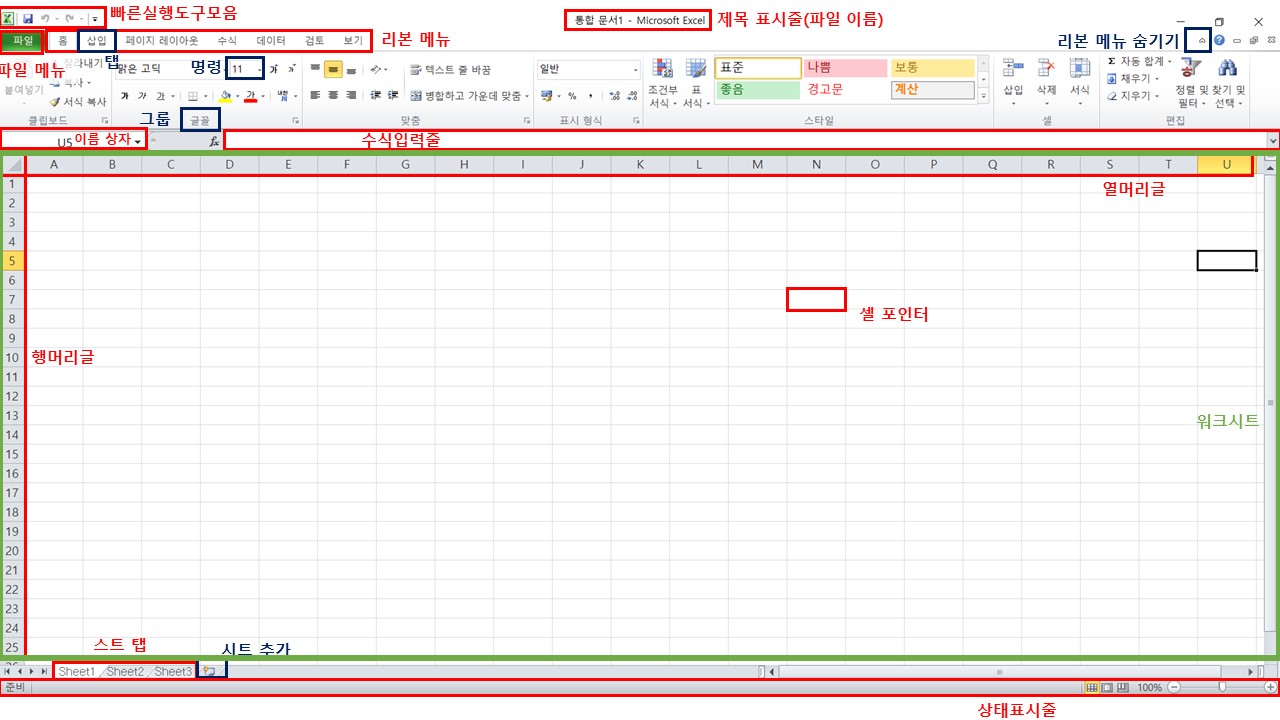
- 리본 메뉴 나타내기/숨기기 단축키 : Ctrl + F1
- 데이터 작업이 이루어지는 기본 문서를 워크시트라고 함
행과 열이 교차되면서 만들어지는 셀로 구성[가로 214(16,384)개, 세로 220(1,048,576)개] - 새로운 통합 문서를 열면 기본적으로 3개의 워크시트가 생성됨
[파일 메뉴 → 옵션 → 일반에서 기본 워크시트 수를 설정 가능] - 연속적인 여러 개의 시트를 선택할 때는 시작 시트를 선택한 후 Shift를 누른채 마지막 시트 선택
비연속적인 여러 개의 시트를 선택할 때는 Ctrl을 누른채 원하는 시트만 선택 - 시트 탭에서 시트 이름을 더블 클릭하면 이름 변경 가능
[시트 이름은 공백 포함 최대 31자까지 가능(단, *, / :, ? 등의 문자는 사용불가)] - 시트를 추가할 때는 시트탭 마지막에 아이콘을 클릭
[단축키는 shift +F11, ]
데이터 형식
| 문자 데이터 | 기본적으로 셀의 왼쪽에서 정렬됨 숫자 데이터 앞에 문자 접두어(')를 입력하면 문자 데이터로 인식함 |
| 숫자 데이터 | 기본적으로 셀의 오른쪽으로 정렬됨 분수는 0입력 후 한 칸 띄우고 입력(0 1/2) 음수는 숫자 앞에 -기호를 붙이거나 ( )로 묶음 셀의 너비보다 긴 경우 지수 형식으로 표시됨 숫자 데이터 중간에 공백이나 특수문자를 입력하면 문자데이터로 인식됨! |
| 날짜 데이터 | 하이픈(-)이나 슬래시(/)를 이용해 년, 월, 일 구분 일련번호로 저장됨 [일련번호 1은 1900-01-01] 00~29는 2000~2029년으로 인식, 30~99는 1930~1999년으로 인식 날자 연도를 생략하고 월, 일만 입력하는 경우 자동으로 올해의 연도가 입력됨 날짜와 시간을 한 셀에 입력할 경우 날짜와 시간을 공백으로 구분함 오늘 날짜 입력 : Ctrl + ; |
| 시간 데이터 | 기본적으로 24시간을 콜론(:)을 이용해 시, 분, 초를 구분 12시간으로 표시할 때는 시간 뒤에 한 칸을 띄우고 'AM'이나 'PM'을 입력 하루에 대한 비율로 계산되어 소수로 저장됨 [0.0은 자정, 0.25는 6시, 0.5는 정오, 0.75는 18시] 날짜와 시간을 한 셀에 입력할 경우 날짜와 시간을 공백으로 구분함 현재 시간 입력 : Ctrl + Shift + ; |
| 수식 데이터 | 등호(=)나 '+', '-'기호로 시작 입력된 셀에는 수식의 결과 값이, 수식 입력줄에는 입력한 수식이 표시됨 셀에서 입력된 수식 보기 : Ctrl + ~ 셀에 수식을 입력한 후 Enter를 누르기 전에 F9를 누르면 셀과 수식 입력줄 모두 결과 값이 나옴 |
| 한 자 | 한글 입력 후, [한자]키를 누름 |
| 특수문자 | 한글 자음 입력 후, [한자]키를 누르면 특수 문자 목록이 나타남 |
| 메 모 | 셀을 보충설명하는 곳으로 셀의 데이터를 지워도 메모는 삭제되지 않음 [검토 → 메모 → 새 메모] 선택하거나 단축키 [Shift + F2]를 눌림 메모가 삽입도니 셀은 오른쪽 상단에 빨간색 삼각형 점이 표시됨 메모는 화면에 보이지 않다가 마우스 포인터를 메모가 삽입된 셀에 위치시키면 메모 내용이 표시됨 [마우스 포인터를 다른 곳으로 이동하면 사라짐] 메모를 항상 화면에 표시되게 하려면 메모가 삽입된 셀 선택 후 [검토 → 메모 → 메모 표시/숨기기]를 클릭하거나 바로가기 메뉴(마우스 오른쪽 버튼 클릭)의 [메모 표시/숨기기]를 선택 한 시트에 여려개의 메모가 삽입된 경우 [검토 → 메모]에서 [이전] 또는 [다음]을 클릭해 메모 검색 메모가 표시된 채로 시트를 인쇄하거나 시트 끝에 메모를 모아서 인쇄 가능 |
| 윗 주 | 셀에 입력된 데이터의 위쪽에 추가하는 주석문으로 셀 데이터 삭제시 함께 삭제됨 문자 데이터만 삽입 가능 [홈 → 글꼴 → 윗주 필드 표시/숨기기]에서 윗주 편집을 눌려 윗주 입력 상자에 내용 입력 셀에 수치/날짜/시간 데이터가 입력되어 있거나 아무것도 입력되어 있으면 윗주 삽입 불가 윗주 서식은 윗주 전체에 대해서만 적용 및 변경 가능 삽입된 윗주를 표시하기 위해서는 [홈 → 글꼴 → 윗주 필드 표시/숨기기]로 설정 |
채우기 핸들을 이용한 데이터 입력
| 숫자 데이터 | 하나의 셀을 드래그 : 동일 데이터 복사 하나의 셀을 Ctrl을 누른 상태에서 드래그 : 값이 1씩 증가 두개의 셀을 드래그 : 첫번째 값과 두번째 값의 차이만큼 증가/감소 두개의 셀을 Ctrl을 누른 상태에서 드래그 : 두 개의 숫자 데이터가 그대로 복사됨 |
| 문자 데이터 | 동일한 데이터가 복사됨 |
| 혼합 데이터[문자 + 숫자] | 하나의 셀을 드래그 : 가장 오른쪽에 있는 숫자만 1씩 증가하고 나머지는 그대로 복사 두개의 셀을 드래그 : 차이만큼 증가/감소하고 문자는 그대로 복사 |
| 날짜 데이터 | 하나의 셀을 드래그 : 1일 단위로 증가함 두개의 셀을 드래그 : 두 셀의 차이만큼 년, 월, 일 단위로 증가 |
| 사용자 지정 목록 | 사용자 지정목록에 등록된 문자 데이터 중 하나를 입력하고 드래그 시 사용자 지정 목록에 등록된 순서대로 반복되어 입력됨 [파일메뉴→옵션→고급]에서 '일반'항목의 '사용자 지정 목록 편집을 클릭하면 추가/삭제 가능 |
알아두면 유용한 단축키
| Ctrl +↓ | 가장 마지막 행으로 이동 [220(1,048,576)번째 행] |
| Alt + → | 가장 마지막 행으로 이동 [220(1,048,576)번째 행] |
| Ctrl + End | 작성된 데이터들 중 가장 오른쪽 아래의 셀로 이동 [전부 빈셀인 경우 A1셀로 이동] |
| Home | 해당하는 행의 A열로 이동 |
| Ctrl + Home | A1셀로 이동 |
| Tab / Shift +Tab | 오른쪽 셀로 이동 / 왼쪽 셀로 이동 |
| Enter / Shift + Enter | 아래쪽 셀로 이동 / 위쪽 셀로 이동 |
| F5 | 이동하고자하는 셀 주소를 직접 입력 [ 이름 상자에 원하는 셀 주소 입력해도 해당 셀로 이동] |
| Ctrl + 클릭 | 비연속된 셀 선택 |
| Shift + 클릭/방향키 | 연속된 셀 선택 |
| Ctrl + Spacebar | 열 전체 선택 [열 머리글을 클릭해도 됨] |
| Shift + Spacebar | 행 전체 선택 [행 머리글을 클릭해도 됨] |
| Ctrl + A Ctrl + Shift + Spacebar |
위크시트 전체 선택 |
| Pg Up | 한 화면 위로 이동 |
| Alt + Pg Up | 한 화면 왼쪽으로 이동 |
| Ctrl + Pg Up | 현재 시트의 왼쪽 시트로 이동 |
| Pg Dn | 한 화면 아래로 이동 |
| Alt + Pg Dn | 한 화면 오른쪽으로 이동 |
| Ctrl + Pg Dn | 현재 시트의 오른쪽 시트로 이동 |
| 범위 지정 + Enter | 지정된 범위 안에서만 셀 포인터 이동 |
| Alt + Enter | 한 셀에 여러 줄의 데이터를 입력할 때 사용 |
| Ctrl + Enter | 여러 셀에 동일 내용 입력 시 사용 [범위를 지정하여 데이터 입력 후 단축키 사용] |
엑셀의 확장자 이해
| 확장자명 | 설 명 |
| xlsx | 통합 문서 파일[매크로 저장 안됨] |
| xlsm | 매크로를 토팜한 통합 문서 파일 |
| xltx | 서식 파일 |
| xltm | 매크로가 포함된 서식 파일 |
| xlk | 백업 파일 |
| xlw | 작업 영역 저장 파일 |
728x90
'자격증 > 컴활 1급' 카테고리의 다른 글
| [개미의 걸음 2과목 스프레드시트 일반] 기본작업② 고급 필터 (0) | 2020.08.27 |
|---|---|
| [개미의 걸음 2과목 스프레드시트 일반] 기본작업① 외부데이터 가져오기 (0) | 2020.08.26 |
| [개미의 걸음 1과목 컴퓨터 일반] 바이러스와 보안 (0) | 2020.08.08 |
| [개미의 걸음 1과목 컴퓨터 일반] 네트워크와 프로토콜 (0) | 2020.08.07 |
| [개미의 걸음 1과목 컴퓨터 일반] 멀티미디어③ 오디오 데이터 (0) | 2020.08.06 |





댓글 영역