고정 헤더 영역
상세 컨텐츠
본문
728x90
매크로
엑셀에서 다양한 명령들을 순서대로 기록해두었다가 지정한 키나 도구를 사용하면 기록해 둔 처리 과정이 수행되도록 하는 기능
- 매크로 기록에 사용되는 명력과 함수는 Visual Basic모듈에 저장
→ Visual Basic Editor를 사용하면 내용 추가, 삭제, 변경 가능
→ Visual Basic Editor는 [개발도구 → 코드 → Visual Basic]을 선택하거나 [Alt + F11]을 눌리면 실행됨 - 매크로 기록 작업 중에 셀을 선택하면 셀은 기본적으로 절대 참조로 기록됨
→ [개발도구 → 코드 → 상대참조로 기록]을 이용하면 상대 참조로 기록 가능 - 매크로를 절대 참조로 기록하면 매크로를 실행할 때 선택한 셀의 위치를 무시하고 매크로가 셀을 선택
- [보기 → 매크로 → 매크로 → 매크로 기록] 혹은 [개발도구 → 코드 → 매크로 기록]을 눌림
매크로 단축키는 [Alt + F8]
매크로 기록 대화 상자에서 매크로이름, 매크로 저장 위치 등을 설정한 후 확인을 눌리면 실행 - 매크로 작성을 종료할 때는 [보기 → 매크로 → 매크로 → 기록중지] 혹은 [개발도구 → 코드 → 기록중지]를 눌림
매크로 기록 대화상자
매크로 기록 대화상자에서는 매크로이름, 바로가기키, 매크로 저장위치, 설명을 지정 가능
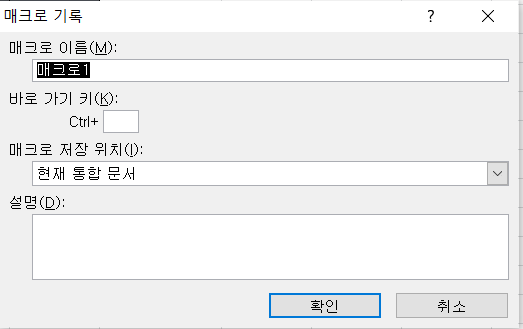
| 매크로 이름 | '매크로1, 매크로2 ...'등과 같이 자동으로 부여되는 이름을 지우고 사용자가 임의로 이름 지정 가능 첫 문자는 반드시 문자로 지정, 두번째부터는 문자, 숫자, 언더바(_)등을 사용 가능 / ? ' ' . - 등의 문자나 공백은 매크로 이름으로 사용 불가 하나의 통합 문서에는 이름이 동일한 매크로 존재 불가 매크로 이름을 'Auto_Open'으로 지정하면 해당 파일을 열 때마다 기록된 매크로가 자동으로 실행됨 |
| 바로가기키 | 영문자만 가능[바로가기 키를 입력하지 않더라도 매크로 기록 가능] 바로가기 키는 Ctrl과 조합하여 사용 [대문자를 지정할 때는 Shift가 자동으로 덧붙여짐] 엑셀에서 이미 사용하고 있는 바로가기키를 매크로 바로가기키로 사용 가능 → 바로가기키가 동일할 경우 매크로 실행 바로가기키가 우선 바로가기키 지정 후 수정 가능 |
| 매크로 저장위치 | 개인용 매크로 통합 문서 : XLSTART폴더 안에 PERSONAL.XLSB에 저장됨 [엑셀 실행할때마다 사용 가능] → XLSTART폴더에 있는 모든 파일은 엑셀이 실행될 때 자동으로 열림 새 통합 문서 : 새로운 통합 문서에 매크로를 만들어서 사용 현재 통합 문서 : 현재 작업하고 있는 통합 문서에만 적용시킬 때 사용[기본 저장 위치] |
| 설 명 | 매크로에 대한 간략한 설명을 기재하는 것으로 사용자가 임의로 지정 가능 |
데이터 통합
비슷한 형식의 여러 데이터를 하나의 표로 통합*요약하여 표시해주는 도구
- 사용할 데이터의 형태가 다르더라도 같은 이름표를 사용하면 항목을 기준으로 통합 가능
- 사용할 수 있는 함수에는 합계, 개수, 평균, 최대값, 최소값, 곱, 숫자 개수, 표본 표준 편차, 표준 편차, 표본 분산, 분산이 있음
- 다른 워크시트나 통합 문서의 데이터를 사용할 수 있음
- 지정한 항목을 기준으로 통합하거나 통합 데이터의 순서와 위치가 동일할 경우 위치를 기준으로 통합
'데이터 통합' 대화상자
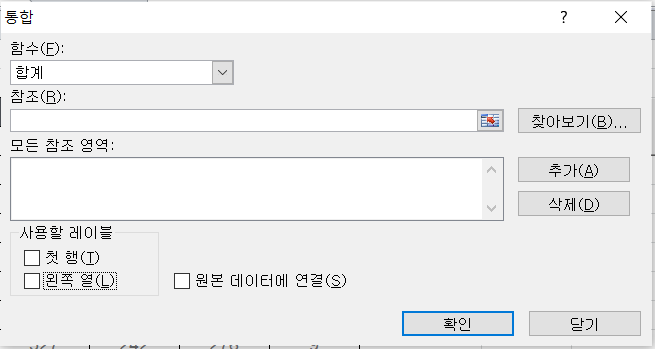
| 함 수 | 사용할 함수를 선택 |
| 참 조 | 통합할 데이터 범위를 지정 |
| 추 가 | 참조에서 지정한 데이터 범위를 추가 |
| 삭 제 | '모든 참조 영역'에 추가된 영역 중 선택하여 삭제 |
| 사용할 레이블 | 첫 행 : 참조된 데이터 범위의 첫 행을 통합된 데이터의 첫 행(열 이름)으로 사용 왼쪽 열 : 참조된 데이터 범위의 왼쪽 열을 통합된 데이터의 첫 행(행 이름)으로 사용 |
| 원본 데이터에 연결 | 원본 데이터가 변경될 경우 통합된 데이터에도 반영 |
시나리오
다양한 상황과 변수에 따른 여러 가지 결과값의 변화를 가상의 상황을 통해 예측하여 분석하는 도구
- 변경 셀에는 데이터를 변경할 셀의 범위를 지정
- 결과 셀에는 반드시 변경 셀을 참조하는 수식으로 입력
- '변경 셀'과 '결과 셀'에 이름을 지정한 후 시나리오 요약 보고서를 작성하면 셀 주소 대신 지정한 이름이 표시됨
- 이자율, 손익 분기점, 주가 분석 등에 많이 사용됨
- 시나리오 결과는 요약보고서나 피벗 테이블 보고서로 작성 가능
- 시나리오 병합을 통해 다른 통합 문서나 다른 워크시트에 저장된 시나리오를 가져올 수 있음
- '시나리오 관리자'대화상자에서 시나리오를 삭제해도 이미 작성된 시나리오 요약 보고서는 삭제되지 않음!
시나리오 요약 보고서를 삭제해도 시나리오는 삭제되지 않음
시나리오 관리자
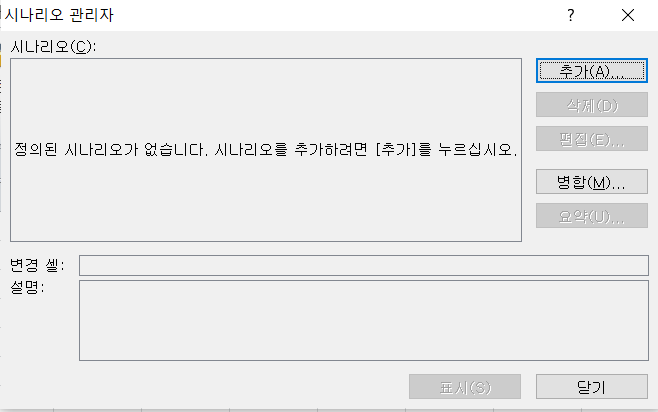
| 추가 | 시나리오 이름과 변경 셀을 입력할 수 있는 대화상자를 표시 변경 셀에는 데이터를 변경할 셀의 범위를 지정 하나의 시나리오는 최대 32개까지의 변경 셀을 지정 가능 |
| 삭제 | 선택한 시나리오를 삭제 |
| 편집 | 선택한 시나리오를 변경할 수 있는 대화상자 표시 |
| 병합 | 선택한 시나리오를 병합 |
| 요약 | 시나리오를 보고서로 작성 보고서의 종류와 결과 셀을 지정 보고서의 종류에는 시나리오 요약과 시나리오 피벗 테이블 보고서가 있음 결과 셀에는 변경 셀을 참조하는 수식으로 입력되어 있는 셀을 지정해야 됨 |
| 표시 | 선택한 시나리오 값을 워크시트에 표시 |
| 닫기 | 대화상자를 닫음 |
목표값 찾기
수식에서 원하는 결과 값은 알고 있지만 입력값을 모를 경우에 사용하는 도구
- 목표값 찾기는 변하는 데이터를 하나만 지정 가능
- 목표값 찾기에서 목표값은 사용자가 원하는 데이터를 직접 입력
- 결과값은 입력값을 참조하는 수식으로 작성되야 함!
목표값 찾기 대화상자
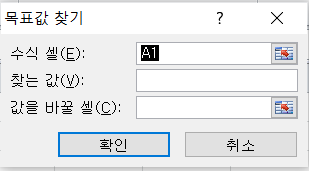
| 수식 셀 | 결과값이 출력되는 셀 주소 해당셀에는 반드시 수식을 입력해줘야함! |
| 찾는 값 | 목표값을 입력 |
| 값을 바꿀 셀 | 목표값을 만들기 위해 변경되는 값이 들어 있는 셀의 주소 |
예제 문제

- 이 문제를 푸는 2가지 방법
1. [개발 도구 → 코드 → 매크로 기록]을 선택하여 작업한 후 단추 생성
2. 단추를 생성한 후 매크로명 지정한 후 기록 클릭하여 작업 - 셀 포인터의 위치에 관계없이 매크로를 실행 시킬려면 매크로 기록 전과 후 셀 포인터는 반드시 결과가 나올 곳이 아닌 셀을 선택하고 매크로 기록 혹은 기록 중지를 눌려야함
1번 방식[매크로 기록 후 단추 생성]
1. 매크로명 지정
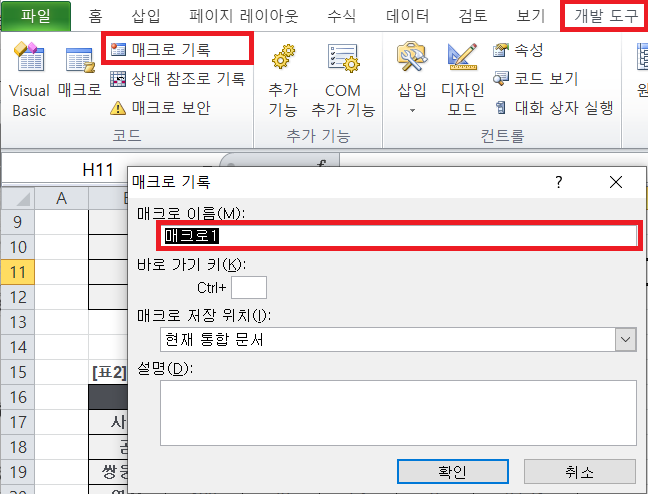
- 셀 포인터는 결과가 나올 셀과 관계없는 셀을 선택
- [개발 도구 → 코드 → 매크로 기록]을 선택한 뒤 매크로 이름 지정 후 확인 선택
→ 매크로 기록이 시작됨
2. 매크로 기록

- 결과가 나올 셀을 범위 지정
- 문제에서 데이터 통합 기능을 사용해라고 했으므로 [데이터 → 데이터 도구 → 통합]을 선택
- 첫행과 왼쪽 열 레이블을 가져와야 하므로 모두 체크
- [표2] 전체 범위 설정 후 추가
→ [표3], [표4], [표5]도 동일한 방법으로 추가한 후 확인 선택 - 셀 포인터를 표 밖의 임의의 셀 선택한 후, [개발 도구 → 코드 → 기록 중지] 선택
자동필터 기능을 사용하는 문제의 경우 기록 중지 후 반드시 자동 필터 해지를 선택해야됨!!
3. 단추 만들기
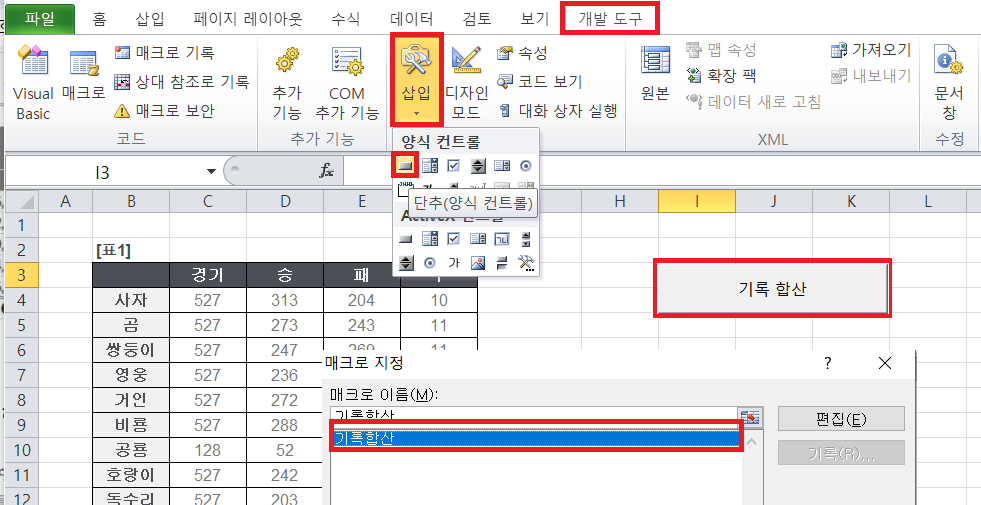
- [개발 도구 → 컨트롤 → 삽입]에서 단추 선택
- 문제에서 주어진 곳에 단추 생성
→ Alt키를 눌린채 사이즈를 조정하면 셀에 딱 맞춘 크기의 단추를 생성하기 용이 - 생성한 기록합산 매크로를 선택
- 단추 이름을 문제에서 주어진 '기록 합산'으로 변경
2번방식[단추 생성 후 매크로 기록]
1. 단추 생성
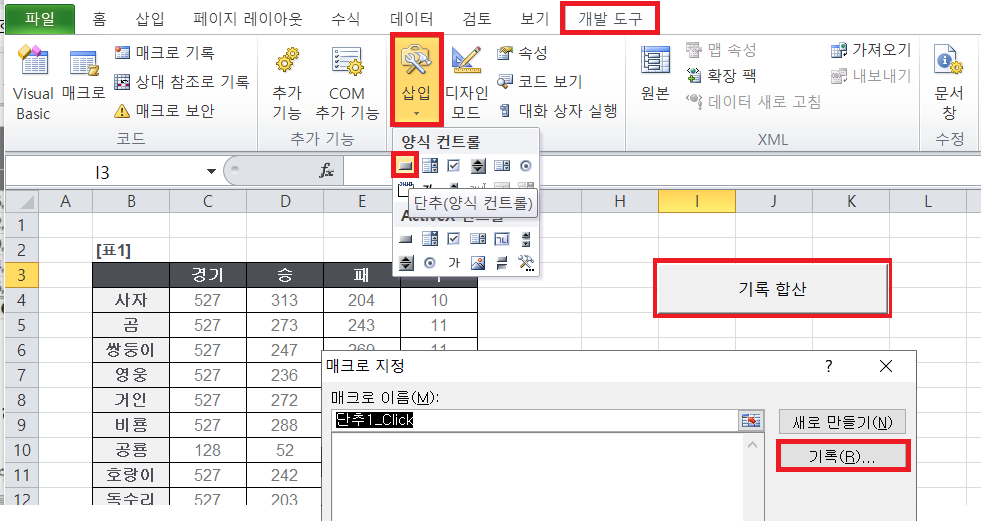
- [개발 도구 → 컨트롤 → 삽입]에서 단추 선택
- 문제에서 주어진 곳에 단추 생성
→ Alt키를 눌린채 사이즈를 조정하면 셀에 딱 맞춘 크기의 단추를 생성하기 용이 - 매크로 이름을 문제에서 주어진 '기록합산'으로 한 후 기록 선택
2. 매크로명 지정
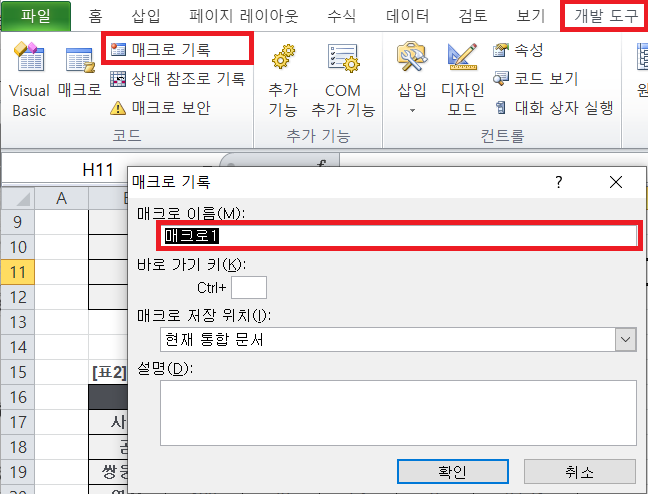
- 셀 포인터는 결과가 나올 셀과 관계없는 셀을 선택
- [개발 도구 → 코드 → 매크로 기록]을 선택한 뒤 매크로 이름 지정 후 확인 선택
→ 매크로 기록이 시작됨
3. 매크로 기록

- 결과가 나올 셀을 범위 지정
- 문제에서 데이터 통합 기능을 사용해라고 했으므로 [데이터 → 데이터 도구 → 통합]을 선택
- 첫행과 왼쪽 열 레이블을 가져와야 하므로 모두 체크
- [표2] 전체 범위 설정 후 추가
→ [표3], [표4], [표5]도 동일한 방법으로 추가한 후 확인 선택 - 셀 포인터를 표 밖의 임의의 셀 선택한 후, [개발 도구 → 코드 → 기록 중지] 선택
- 단추명 '단추 1'을 문제에서 주어진 '기록 합산'으로 변경
자동필터 기능을 사용하는 문제의 경우 기록 중지 후 반드시 자동 필터 해지를 선택해야됨!!
728x90
'자격증 > 컴활 1급' 카테고리의 다른 글
| [개미의 걸음 2과목 스프레드시트 일반] 기타작업② 프로시저 (0) | 2020.09.06 |
|---|---|
| [개미의 걸음 2과목 스프레드시트 일반] 기타작업① 차트 (0) | 2020.09.05 |
| [개미의 걸음 2과목 스프레드시트 일반] 분석작업① 피벗 테이블 (0) | 2020.09.02 |
| [개미의 걸음 2과목 스프레드시트 일반] 계산작업④ 배열 수식 (0) | 2020.09.01 |
| [개미의 걸음 2과목 스프레드시트 일반] 계산작업③ 사용자 정의 함수 (0) | 2020.08.31 |





댓글 영역