고정 헤더 영역
상세 컨텐츠
본문
용지 설정 지정하기
1. 페이지 설정은 A4로, 여백은 위쪽*아래쪽 20mm, 왼쪽*오른쪽 22mm로 지정하시오
| F7키 눌러서 설정 |
2. 머리말/꼬리말 기능을 이용해 작성하시오
1) 모든 쪽의 하단 왼쪽에 '000(응시자 본인의 이름)'을 입력하시오
| Ctrl + N ... H |
2) 글꼴은 굴림체, 글자 크기는 13pt
| [Ctrl + A]로 전체 선택한 후 [Alt + L]로 글자모양 설정 ★ 머리말/꼬리말은 기본적으로 양쪽 정렬되어 있으므로 꼭 왼쪽 정렬로 바꿔주기!! [Ctrl + Shift + L] |
[Alt + T]는 문단모양
| Ctrl + Shift + M | 양쪽 정렬 |
| Ctrl + Shift + L | 왼쪽 정렬 |
| Ctrl + Shift + C | 가운데 정렬 |
| Ctrl + Shift + R | 오른쪽 정렬 |
3. 모든 쪽의 상단 왼쪽에 페이지(쪽) 번호를 입력하시오.
1) 페이지 시작번호는 ''二"로 지정
| Ctrl + N ... P 줄표 넣기 선택 해제할 것!! → 줄표 넣기를 선택할 경우 "-二-" '쪽 탭-새 번호로 시작' 눌리면 시작번호 설정가능 |
# 페이지 번호가 그리스어로 나올 경우, [Ctrl + F10]을 눌러 순서를 확인하거나 아래 표를 알아두면 용이
| 1 | 2 | 3 | 4 | 5 | 6 | 7 | 8 | 9 | 10 |
| Ⅰ | Ⅱ | Ⅲ | Ⅳ | Ⅴ | Ⅵ | Ⅶ | Ⅷ | Ⅸ | Ⅹ |
| ⅰ | ⅱ | ⅲ | ⅳ | ⅴ | ⅵ | ⅶ | ⅷ | ⅸ | ⅹ |
2) 페이지 추가시 자동으로 입력
| 자동으로 설정되므로 따로 설정할 필요없음! |
자료입력과 서식 지정하기
| ★ 글자를 더블 클릭할 경우, 문단 전체 블록 설정 가능 |
1. 글상자를 이용해 제목을 작성하시오
1) 제목은 '색다른 매력'으로 입력
| 입력 - 개체 - 글상자를 선택한 후 타이핑 |
2) 글꼴은 궁서체, 글자크기는 30pt, 글자색은 기본-하양, 장평은 120%, 가로 가운데 정렬
| [Ctrl + A]로 전체 선택한 후 [Alt + L]로 글자모양 설정 가운데 정렬은 [Ctrl + Shift + C] |
3) 글상자의 내부색은 오피스-보라, 외곽선은 실선으로 지정하고 선 색은 기본-검정, 선 굵기 0.5mm
| 글상자 테두리 두번 클릭 → 글상자의 내부색은 '채우기' 탭에서 설정 → 외곽선 및 선 색, 선 굵기는 '선' 탭에서 설정 ★ 글상자 테두리를 두 번 클릭하여 글자처럼 취급 선택할 것!! ★ 글자처럼 취급한 글상자를 [Ctrl + Shift + C]를 눌려 가운데 정렬하기!! |
2. 아래의 내용을 입력하시오
| [Ctrl +1]을 눌려 세팅을 초기화 한 후 타이핑 |
1) 글꼴은 돋움체, 글자크기는 12pt
| 작성한 글 블록 설정 후, [Alt + L]를 눌러 글자 모양 설정 |
2) 내용의 첫 줄 38pt 들여쓰기
| 작성한 글 블록 설정 후, [Alt + T]를 눌러 문단 모양 설정 |
3) 줄 간격은 고정값, 20pt
| 작성한 글 블록 설정 후, [Alt + T]를 눌러 문단 모양 설정 |
4) 한자변환
| [Ctrl + F]를 눌린 후 해당 단어를 검색한 후 바꾸기 클릭 후 [한자] or [F9]를 눌려 해당 한자 선택 ★ 한자의 입력 형태가 어떤 형태인지 반드시 확인 한 후 바꾸기!! [{漢字 / 漢字(한자) / 한자(漢字)} 중 하나 선택] |
3. 소제목을 입력하시오
1) 소제목은 '예술의 거리'로 입력
| [Ctrl +1]을 눌려 세팅을 초기화 한 후 타이핑 |
2) 소제목 앞 뒤에 '◈'기호문자 삽입
| [Ctrl + F10]을 눌려 해당하는 기호 선택 ★ 기호와 글자 사이 한 칸 띄울 것! |
3) 글꼴은 궁서체, 글자 크기는 16pt, 글자색은 기본-하양
| 소제목 블록 설정 후, [Alt + L]를 눌러 글자 모양 설정 |
4) 글자의 음영은 '기본-검정'으로 지정
| 소제목 블록 설정 후, [Alt + L]를 눌러 글자 모양 설정 |
4. 아래의 내용을 입력하시오
1) <입력 내용>
| [Ctrl +1]을 눌려 세팅을 초기화 한 후 타이핑 |
2) 글머리표로 '■'를 지정
| '서식-글머리'를 눌려서 글머리표 지정 ★ 문자표 설정이 아니므로 주의!! |
3) 글꼴은 굴림체, 글자 크기는 13pt
| 입력 내용 블록 설정 후, [Alt + L]를 눌러 글자 모양 설정 |
4) 문단 아래 간격은 14pt
| 블록 설정 후, [Alt + T]를 눌러 문단 모양 설정 |
5. 각주를 작성하시오
1) 본문의 '000'와 '111'에 작성하시오
| [Ctrl +F]를 눌러 해당 단어를 검색한 후, [Ctrl + N ...N]을 눌려서 각주 작성 |
2) 각주의 위치는 페이지 아래쪽
3)<각주 입력 내용>
4) 글꼴은 바탕체, 글자 크기는 9pt
| [Ctrl + A]를 눌려 전체 선택 후, [Alt + L]를 눌러 글자 모양 설정 |
5) 각주번호 모양은 '㉠'으로 지정
| 커서가 주석에 있는 상태에서 주석번호-번호모양 탭 클릭 후 '각주미주 모양 고치기' ★ 앞 단계에서 [Ctrl + A]를 눌려 블록을 설정했으므로 블록 해제 후 해야 된다!! ★ 각주모양-번호 서식의 뒤 장식 문자[)]는 꼭 제거한다!! |
6. 이미지를 이용하여 작성하시오
1) 주어진 '워드제공이미지'를 삽입
| '입력-그림' 탭에서 해당 그림 삽입 |
2) 이미지의 크기는 너비 55mm, 높이 45mm
| 그림을 더블클릭 후 '기본'탭에서 설정 ★ e-TEST에서 그림은 무조건 '어울림'설정으로 해야 하므로 본문과의 배치가 '어울림'인지 확인할 것! |
3) 삽입된 이미지의 테두리를 기본-검정, 실선, 1.5로 지정
| 그림을 더블클릭 후 '선'탭에서 설정 |
4) 이미지가 내용의 오른쪽에 위치하도록 지정하고, 바깥 여백은 위쪽/아래쪽/왼쪽/오른쪽을 3mm로 지정
[반드시 그림 서식에서 지정할 것]
| 그림을 더블클릭 후 '여백'탭에서 설정 ★ 문제에 주어진 양식과 일치하는지 확인[그림과 함께 삽입되는 글자의 위치] 일치하지 않을 경우 마우스로 조정 간혹 마우스로 조정되지 않을 경우가 있는데 이때는 그림 더블클릭 후 위치를 0.1~0.2mm를 증가 혹은 감소 시키면 됨 |
7. 하이퍼링크를 다음 요구에 따라 작성하시오
1) 삽입된 그림 아래 행에 '하이퍼링크'라고 입력
2) 입력한 '하이퍼링크'에 e-Test홈페이지를 하이퍼링크로 연결
[e-Test 홈페이지 : http://www.e-test.co.kr]
| 입력한 '하이퍼링크'를 블록 설정 후 [Ctrl + K...H]를 눌려 하이퍼링크 삽입 연결 주소 : 웹 주소 연결 대상 : http://www.e-test.co.kr ★ 시간에 여유가 있을 경우 눌려서 하이퍼링크가 제대로 연결되었는지 확인해볼것! |
표와 차트 작성하기
| [Ctrl + Enter]를 누렬 다음 페이지로 넘어가서 작업을 진행 ★ Enter를 여러 번 눌러 다음 페이지로 넘어가지 않도록 유의한다. |
1. 다음 페이지에 글맵시를 이용해 표 제목을 작성하시오.
1) 표 제목은 '& 뮤지컬 영화 &'로 입력
| '입력-글맵시' 클릭 후 잴 처음 형식 선택 ★ 제목입력 후 글맵시를 더블클릭한 후 '글자처럼 취급'을 눌려준다!!! ★ 글자처럼 취급한 글맵시를 [Ctrl + Shift + C]를 눌려 가운데 정렬시킨다! |
2) 글꼴은 궁서체, 글자 내부색은 기본-파랑
| 더블클릭한 후 '글맵시-글꼴'에서 글꼴 설정 '채우기- 면색'에서 색 설정 |
3) 전체 모양은 ■ , 크기는 너비130mm, 높이 15mm)
| 더블클릭한 후 글맵시 크기 조절 '글맵시'탭을 눌리면 글맵시 모양 설정가능[기본적으로 ■로 설정되어 있음] ★ '글맵시' 탭에서 "그림자 없음"으로 설정해야 됨!! ★ '선'탭에서 "선 종류- 선없음"으로 설정해야 됨!! |
2. 표를 작성하시오[4행 3열]
| [Ctrl + N... T] or '편집-입력-표'에서 표 생성 |
1) 셀 합치기를 지정하시오.
- 1행 2열 ~ 1행 3열은 셀 합치기
- 2행 3열 ~ 4행 3열은 셀 합치기
| 해당 셀을 블록 설정한 후 [M]을 눌려 셀 합치기 |
2) 표 전체 내용을 입력하고, 글꼴은 굴림체, 글자 크기는 12pt로 지정
| 표 블록 설정 후 [Alt + L]을 눌려 글자모양 설정 |
3) 1행 1열 ~ 1행 3열의 글자 색은 기본-하양, 내부색은 오피스-초록, 가로 가운데 정렬로 지정
| 해당 셀 블록 설정 후 [C]를 눌려서 배경탭에서 색 채우기 ★ [Alt + T]를 눌려 배경 색을 변경하면 문단 모양에서 배경 색 변경이므로 이상함 해당 셀 블록 설정 후 [Alt + L]를 눌려서 글자모양 설정 |
4) 합친 2행 3열 ~ 4행 3열은 양방향 대각선 삽입
| 해당 셀 블록 설정 후 [C]를 눌려서 '대각선'탭에서 대각선 설정 |
5) 테두리를 아래 조건에 맞게 지정
- 표 전체의 외곽 테두리선은 이중 실선
- 표 전체의 내부 세로선은 점선
| 해당 셀 블록 설정 후 [C]를 눌려서 '테두리'탭에서 테두리 설정 ★ 테두리 범위를 꼭 확인할것!! ★ 점선과 파선 주의!! 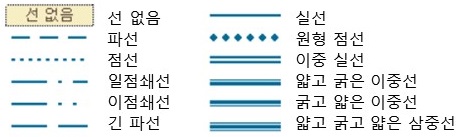 |
6) 표 아래 가운데에 '표1'로 캡션 지정
| [Ctrl + N...C]를 눌려 캡션 생성 후 [Ctrl + Shift + C]를 눌려 가운데 정렬 |
3. 표와 차트를 작성하시오. [그림, 외부개체로 입력되면 감점됨]
1) 6행 3열 표를 작성하시오.
| ★ 표를 생성할 때, 위의 표 안에 커서가 있으면 표1 안에 표2가 들어가게 되므로 커서를 밖에다 옮긴 후 표 생성! ★ 표에 천의 단위 구분 쉼표가 포함된 경우 직접 넣거나 전체 블록 설정 후 마우스 오른쪽 버튼을 눌린 후 1,000단위 구분 쉼표-자릿점 넣기를 해준다. |
2) 표 전체 내용을 입력하고 글꼴은 돋움체, 글자크기는 13pt로 지정
| 표 전체 블록 설정 후, [Alt + L]을 눌려 글자모양 설정 |
3) 표 아래 가운데에 '표2'로 캡션을 지정
| [Ctrl + N...C]를 눌려 캡션 생성 후 [Ctrl + Shift + C]를 눌려 가운데 정렬 |
4) 작성한 표의 6행 2열부터 6행 3열은 표의 수식입력 기능으로 합계를 구하시오
| 해당 셀들을 블록 설정 후, 마우스 오른쪽 버튼을 클릭하여 블록계산식에서 계산 ★ 계산 값이 기록될 빈셀도 함께 블록 설정을 해줘야 함! |
5) 1)번에서 작성한 표에서 합계를 제외한 장르와 2007년도, 2008년도를 이용해 차트를 완성하시오
- 차트의 종류 : 묶은 세로 막대형[2차원 세로 막대형]
- 범례가 나타나지 않도록 지정
- 차트 크기는 너비 120mm, 높이 95mm
- 차트 위치는 표의 아래쪽
| 차트 종류 및 범례는 '더블클릭-오른쪽 마우스-차트마법사'를 눌려서 설정 차트 크기는 개체 속성에서 설정 ★ 글자처럼 취급을 해준다. |
정보검색과 답안 작성하기
| ★ 위키백과, 네이버블로그, 카페 등의 검색자료는 사용하지 않는다!! ★ 완전히 똑같지 않더라도 주요 내용만 들어가 있으면 됨! |
1. 다음 페이지에서 검색한 내용을 다음 요구에 따라 작성하시오
1) '정보검색1 [ ]http://---------'
2) '정보검색2 [ ]http://---------'
- [ ]안에 [정보검색]1과 [정보검색]2의 정답을 차례로 입력
- 반드시 [ ]와 함께 정보검색 답안을 입력
- [보기]와 같이 각각 입력한 답안 아래에 정답이 있는 화면을 PrintScreen'키를 이용해 캡쳐한 후 'Ctrl + V'로 답안문서에 붙여 넣으시오. (크기는 [보기]와 같이 임의로 조절하시오)
| 주어진 양식으로 타이핑 후 [ ]안에 해당 문제의 정답을 입력 ★ '정보검색1'과 '[ ]'사이에 한 칸 띄우기 |
2. [정보검색]1은 아래 검색 문제로 작성하시오
- ( )안에 동일하게 해당하는 내용을 검색하고, 반드시 검색한 내용이 포함된 페이지의 등록정보 URL과 함께 답안 문서에 입력하시오.
- 반드시 영문 13자로 입력하시오.
| ★ 글자 수 꼭 확인하기! |
3. [정보검색]2은 아래 검색 문제로 작성하시오
- ( )안에 동일하게 해당하는 내용을 검색하고, 반드시 검색한 내용이 포함된 페이지의 등록정보 URL과 함께 답안 문서에 입력하시오.
- 반드시 영문 4자로 입력하시오.
| ★ 글자 수 꼭 확인하기! |
'자격증 > 벼락치기 Series' 카테고리의 다른 글
| [ADSP 벼락치기] 2과목 기출복원[13~15회] (0) | 2020.07.13 |
|---|---|
| [ADsP 벼락치기] 1과목 기출복원[16~18회] (1) | 2020.06.28 |
| [E-TEST 엑셀 벼락치기] 1시간안에 정리하는 EXCEL (2) | 2020.06.28 |
| [E-TEST 파포 벼락치기] 1시간안에 정리하는 Powerpoint (2) | 2020.06.28 |
| [ADSP 벼락치기] 1과목 기출복원[13~15회] (1) | 2020.06.27 |





댓글 영역